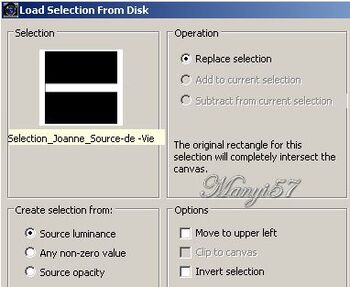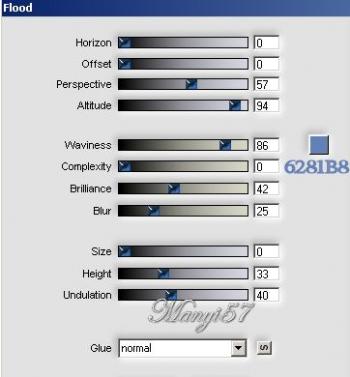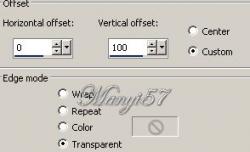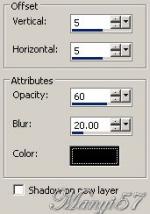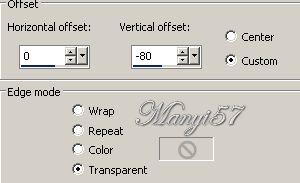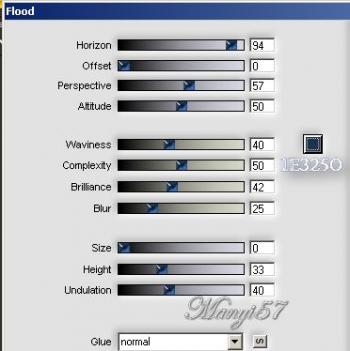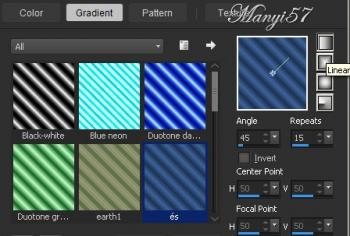-
Az élet forrása
http://tutoriels-et-creations-joanne.eklablog.com/animation-source-de-vie-p1140112 A leckét a Corel PSP X7 programmal készítettem,
a korábbi verziókkal is elkészítheted a képet.Plugins ami kell hozzá:
Flaming Pear - Flood
Graphics Plus - Cross Shadow
Hozzávalók itt:Köszönjük, hogy a csodás tubét megossza velünk az alkotója..
Akkor kezdjük már is el.
1: Lépés
Tegyük a (Selectionos fájt) a PSP mappájában (Selection Mappa).2: Lépés
Nyissunk meg egy üres lapot 800/600, majd jelöljük ki az összest a (Selections - Select All)-lal.3: Lépés
Másoljuk be a " tájképet", a kijelölésben a (Copy - Paste - Paste Into Selection)-nal.
Kijelölést töröljük a (Selections - Select None)-vel4: Lépés
Adjust - Blur - Gaussian Blur 4
5: Lépés
Most aktiváljuk a (Selectiont – Load/ Save Selection – Lovad Selection From Disk…)-ket.6: Lépés
Effects - Plugin - Flaming Pear – Flood
7: Lépés
Ezután szüntessük meg a kijelölést a (Selections - Select None)-vel.
8: Lépés
Majd másoljuk rá az Izzó csövet a (Copy ,Paste - Paste As New Layer)-rel.9: Lépés
Vigyük a helyére a (Effects - Image Effects –Offset..)-nel.10: Lépés
Adunk neki árnyékot a (Effects - 3D Effects - Drop Shadow)-wal.
11: LépésIsmét adunk neki árnyékot a (Effects - 3D Effects - Drop Shadow)-wal.
12: Lépés
Majd másoljuk rá a nőt a (Copy ,Paste - Paste As New Layer)-rel.13: Lépés
Méretezzük át 45%-ra az (Image – Resize)-vel.14: Lépés
Ezt a réteget vigyük, egyel lejjebb.
15: Lépés
Majd helyezzük el a nőt az alábbi kép szerint.16: Lépés
Élesítünk rajta a (Adjust - Sharpness – SharpenMoré)-vel.17: Lépés
Radírral töröljük a láb kieső részeit.
18: Lépés
Adunk neki árnyékot a (Effects - 3D Effects - Drop Shadow)-wal.
Mint a 11lépés szerint.
19: Lépés
Álljunk az összes réteg tetején és egy új réteget, hozzunk be.20: Lépés
Alkalmazzuk a festékszórót, a szerszámok közt megtalálható.
21: Lépés
Az új rétegre rajzoljunk egy fehér kört.22: Lépés
Adjust - Blur - Gaussian Blur4
mint a negyedik lépésben.23: Lépés
Másoljuk be a vizes képet.24: Lépés
Vigyük a helyére a (Effects - Image Effects –Offset..)-nel.25: Lépés
Zárjuk be a tájképet.
26: Lépés
A többi réteget pedig egyesítjük a (Merge - Merge Visible)-vel.27: Lépés
Ismét alkalmazzuk a (Effects - Plugin - Flaming Pear – Flood)-ot.28: Lépés
Nyissuk ki a tájképet.29: Lépés
Most beillesszünk Joanne névjegyét és a sajátunkat is.30: Lépés
Egyesítjük simítva (( Merge - Merge All)-al.31: Lépés
Keretet adunk hozzá a z (Image - Add Borders..)-el,2pixel fehér,30pixel 1e3250, 2pixel fehér.
32: Lépés
Színpalettán állítsuk az előtér színét 1e3250, és a háttér színe pedig 3e649c.
33: Lépés
Elkészítjük a lineáris gradienst.
34: Lépés
Varázspálcával jelöljük ki a 30pixel színt.
35: Lépés
Majd színezzük ki a gradiens-tel.36: Lépés
Effects – Plugins - Graphics Plus – Cross Shadow. Alapbeállítással.
37: Lépés
Adunk neki árnyékot a (Effects - 3D Effects - Drop Shadow)-wal.Mint a 11 lépésben.
38: Lépés
Ismételjük meg az árnyákot -5,-5, a többi beállítás marad.
39: Lépés
Majd kijelölést szüntessük meg a (Selections - Select none)-val.40: Lépés
Másoljuk a képet a ((Copy)-val.
41: Lépés
ANIMATION SHOPVigyük és tegyünk az (Animation Shop 3)-ban, illesszük be. Új képként, a (Paste As New Animation)-nal
42: Lépés
Nyissuk ki a galamb képet, amit, mint látjuk 11 rétegből áll, ezért az általunk készített képnek is 11rétegből kell állnia. Ha a videót megnézed, akkor látod hogyan készítettem én.
43: Lépés
Ha kész akkor mind két képet kijelöljük a Edit – Select all-lal.
44: Lépés
Majd a galamb képek elsőjét felvisszük az általunk készített kép első rétegére.
Elhelyezzük a modell szerint.45: Lépés
Kattintsuk az animációra és nézzük meg hogy jól dolgoztunk e?46: Lépés
Ha igen mentjük el Gif formában.Majd elhozzuk megmutatni a csodálatos alkotásunkat.