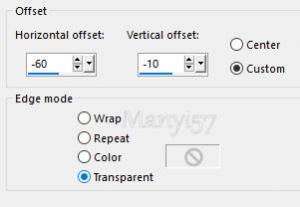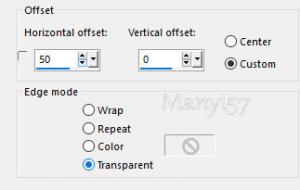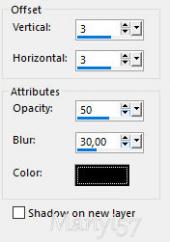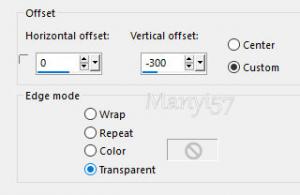-
Karácsony 2018
http://tutoriels-et-creations-joanne.eklablog.com/animation-noel-2018-p1397116 
A leckét a Corel PSP X8 programmal készítettem,
a korábbi verziókkal is elkészítheted a képet.
Graphics Plus - Cross Shadow
Hozzávalók itt:
Köszönjük, hogy a csodás tubét megossza velünk az alkotója..
Akkor kezdjünk is hozzá de ne felejtsd
el rendszeresen menteni a munkád.1:Lépés
Színpalettán az előtér színe: 3e557e és a háttér színe: fehér.
2:Lépés
Nyissuk egy 800/600 pixeles üres lapot.
3:Lépés
Másoljuk majd illesszük a Fenyőfás tájképet be mint új réteget.
4:Lépés
Zárjuk ezt a réteget be.
5:Lépés
Másoljuk a galaxis képét, és illessze be új rétegként.
6:Lépés
Méretezzük is át 40%-ra.
7:Lépés
Ismételjük meg az átméretezést 40%-ra.
8:Lépés
Majd tükrözzük az (Image-Mirror-Mirror Horizont)-tal.
9:Lépés
Másoljuk, majd illesszük be a könyvet.
10:Lépés
Vigyük a helyére az (Effects- ImageEffects-Offset)-tel.11:Lépés
Varázspálcával katt a könyv közepében.
12:lépés
A kijelölést módosítsuk a (Selections-Modify-Expand)-dal 20 pixelt.
13:lépés
Helyezkedjünk el a galaxis rétegen, majd a kijelölést fordítsuk meg a (Selections-Invert(-tel.
14:lépés
Nyomjuk meg a billentyűzeten a törlés gombot.
15:lépés
A kijelölést szüntessük meg a (Selections-None)-vel.
16:Lépés
Másoljuk a szánt és méretezzük is át 60%-ra.
17:Lépés
Ezután vigyük a helyére az (Effects- ImageEffects-Offset)-tel.18:Lépés
Duplázzuk meg a szánkós réteget és gyorsan egyesítsük is a (Merge-Merge Down)-nal.
19:Lépés
Élesítsünk rajta az ( Adjust-Sharpness- Sharpness)-nel.
20:Lépés
Adunk neki árnyékot az (Effects - 3D Effects - Drop Shadow)-val.21:Lépés
Duplázzuk meg a szánkós réteget .
22:Lépés
A másolatot helyezzük el a könyv felett, de vigyázzuk hogy az alatta lévővel egy helyen legyen.
(egy egymást fedje.)
23:lépés
A radírral töröljük azt a részt amit mutatok..
Hogy így nézzen ki.24:Lépés
Lépjünk a könyvünkre és adjunk neki árnyékot az az (Effects - 3D Effects - Drop Shadow)-val.
A 20 lépés szerint.
25:Lépés
Ismételjük meg az előző árnyékot, a -3,-3 a többi beállítás marad.26:Lépés
Most pedig a legfelső rétegre lépjünk.
27:Lépés
Másoljuk és illesszük be a havas képet..
28:Lépés
Ezután vigyük a helyére az (Effects- ImageEffects-Offset)-tel.29:Lépés
Másoljuk, majd illesszük be a fatörzset és méretezzük át 80%-ra.
30:Lépés
Élesítsünk rajta az ( Adjust-Sharpness- Sharpness)-nel.
31:Lépés
Másoljuk, majd illesszük be a rókát és méretezzük át 60%-ra.
32:Lépés
Élesítsünk rajta az ( Adjust-Sharpness- Sharpness)-nel.
33:Lépés
Mind a két réteget helyezzük el a modell szerint.
34:Lépés
Másoljuk és illesszük be a mókust, majd tükrözzük az (IMage.Mirror Horizont)-tal.
35:Lépés
Ezt is méretezzük át 60%-ra , majd élesítjünk rajta az (Adjust-Sharpness- Sharpness)-nel.
36:Lépés
Másoljuk és illesszük be a madaras képet és méretezzük át 30%-ra.
37:Lépés
Élesítjük rajta az (Adjust-Sharpness- Sharpness)-nel.
38:Lépés
Mind a két réteget helyezzük el a modell szerint.
39:Lépés
Most beillesszük Joanne névjegyét és a sajátunkat is.
40:Lépés
A Joanne névjegyét állítsuk a BlendMore-nél SoltLinht-re.
41:Lépés
Rétegeket egyesítjük simítva, a ( Merge - Merge All)-al.De előtte mindig győződjünk meg hogy minden réteg nyitva legyen.
42:Lépés
Keretet adunk hozzá a z (Image - Add Borders..)-el,2 pixel fehér,30 pixel előtér színe,2 pixel fehér.
43:Lépés
Varázspálcával jelöljük ki a 30 pixel előtér színt.
44:Lépés
Alkalmazzuk az ( Effects - Plugin - Graphics Plus – Cross Shadow)-vot, alapbeállítással.
45:lépés
Kijelölést szüntetjük meg a (Selections - Select None)-vel.
46:lépés
Az elkészült képre katt és Copy mehetünk
ANIMATION SHOP-ba.
47:lépés
Nyissuk ki az animátiont és vigyünk át az előbb másolt képet és illesszük be új képként..
48:lépés
Ezt duplázzuk meg háromszor, hogy négy réteg legyen belőle.Most jelöljük ki az összest az ( Edit – Select All)-lal.
49:lépés
Nyissuk ki a animációs gif fájt és jelöljük ki az összest az ( Edit – Select All)-lal,majd a gif első rétegét megfogjuk és átvisszük az előzőleg elkészített téli képre, rakjuk rá jobbra a modell szerint.
50:lépés
Ha ez sikerült azután nincs más hátra csak, hogy mentjük el gifbe és hozzuk el megmutatni az elkészült képünket.